Below are UKG Dimensions(formerly Kronos WFD) - Frequently Asked Questions, sorted by employee user category:
Hourly Paid (OS), Adjunct Hourly /Students, Salary Paid and Supervisor/Time-Approver's
Have a question that is not found here? Please enter a ticket at TeamDynamix.
General Questions
The status of all USNH/UNH network systems can be reviewed here: https://status.usnh.edu/
Firefox or Chrome are recommended.
In your browser settings, try clearing your cache and cookies, close the browser and then re-open it and attempt to log-in again. If this does not work, please contact the IT Service Desk at 862-2525 or submit a TeamDynamix Ticket.
At times, there can be a delay depending on your internet/wifi connection. If you don’t see your punch time added to your Timecard by the end of your shift/day, make a manual edit to your Timecard to have your correct hours worked captured.
Just clicking Punch in the menu on the mobile app does NOT punch you IN or OUT. An additional menu will pop up in which you need to choose the Punch In or Punch Out button. If you close the menu on the mobile app before this step, your punch will not be successful.
UKG Dimensions generates email notifications and/or Control Center notifications based on: missing information; provide awareness of information on an employee’s timecard; OR related to Time-Off requests - submitted by status employees.
FOR Hourly paid employees – IF aOS, Adjunct or Student worker uses the Punch Tile on the desktop or mobile app, minimal notifications are generated. The bulk of email notifications happen when an employee is manually entering their time directly to the Timecard (instead of using the Punch Tile) OR making manual edits to their Timecard.
Generally, as employees learn UKG, the amount of notifications will decrease, however this can be overwhelming for Time-Approvers who have large numbers of hourly direct reports.
IMPORTANT: These notifications need to be reviewed on a regular basis, as any Pending Edits to an hourly employee’s Timecard MUST BE RESOLVED by the end of a pay period for that employee to be properly paid for their hours worked.
TIP: Create a rule in Outlook to filter and contain all your UKG/Kronos notifications in one folder vs. congesting your Inbox.
Hourly Paid (OS)
If you are currently working remotely and are able to continue to work remotely, you do not have to do anything other then Punch IN/OUT for the regular hours you would normally be working.
If there is a portion or all of the curtailed day you are NOT able to work remotely (such as power outage, childcare, weather related issues) you will submit a Request for Time-Off in UKG/Kronos and select the type "USNH Curtailed Operations" for the amount of time you were not able to work during the curtailed day.
EX: You work 8am - 4:30pm, but on the curtailed day you were NOT able to work until 11am. Submit a time-off request for "USNH Curtailed Operations" with a start time of 8:00am with a duration of 3 hours. Then Punch IN at 11am and Punch OUT as you normally would at 4:30pm.
NOTE: These instructions do not apply to employees working remotely.
When 'Essential Personnel' report to work during a period of time (a delayed opening or a full day) you need to decide how you want to be compensated for the curtailed hours worked: Either additional pay or compensatory time
If you want to receive the Additional Pay, follow these instructions:
- On the day that curtailment occurs, you will punch IN/OUT to your job as you would on any other day.
- Also, submit a Time-off Request for USNH Curtailed Operations in UKG/Kronos. This can be done after the curtailment occurs, but must be done before the employee approval deadline on the Monday of the week payroll is paid.
- Your Supervisor /Time-Approver needs to approve the USNH Curtailed Operations Time-off Request in order for you to see the time on your timecard. Their deadline to do this is the Supervisor /Time-Approver deadline on the Monday of the week that Payroll is paid.
- Once you have submitted the Time-off Request for USNH Curtailed Operations and your Supervisor /Time-Approver has approved it, you will see Pay code 522 for the amount of curtailed time submitted on your timecard in addition to your hours worked in the Totals tab of your timecard.
If you want to receive the Compensatory Time 1:1, follow these instructions:
- On the day that curtailment occurs, you will punch IN/OUT to your job as you would on any other day.
- Also, notify your Supervisor/Time-Approver that you want to be compensated with 1:1 Compensatory Time. This communication with your Supervisor/Time-Approver should be mutually agreed upon. Some suggestions include putting a comment on your time block of you timecard (right click on the time box), email, or any other communication method you and your Supervisor/Time-Approver agree upon.
- Once your Supervisor/Time-Approver is notified that you have requested Compensatory Time, they will need to edit the employee's timecard, adding in the 911 earn code for the equal amount of hours the employee worked during the curtailed time. This must be completed by the Supervisor/Time-Approver prior to the Supervisor/Time-Approver deadline on Monday the week that payroll is paid.
Your Timecard has been locked due to an 'Approve' applied by either the employee or the time-approver to the Timecard prior to the end of the pay period. The error message that you will get is “Access right violation: edit data after approval not allowed for an employee”. The employee or their time-approver (whoever applied the 'Approve' in the first place) need to click on “Remove Approval” (located in the top left of the Timecard, to the right of Approve) so that further edits and/or punches can be applied to the Timecard. NOTE: This often happens as employees are learning the system and accidentally approve the Timecard instead of approving an edit, or someone approves the employee’s Timecard too soon, ahead of the end of the pay period.
Personal and Sick Time accruals increase bi-weekly, at the end of every pay period, however usage of Personal and Sick Time will update and be reflected in your balances on a daily basis after the time is taken.
Employees have the option to select from Personal Time or Sick Time balances only. Earned Time is part of the automatic drawn down process against your current balances.
EX: When choosing Personal Time, UKG looks to your balances and draws in this order if there is any time in these balances: 1st: Comp Time, 2nd: Personal Time, 3rd: Earned Time. Your Earned Time balances only get drawn against if you have used up all of your Personal Time or, if requesting Sick Time or Family Care Time, only after exhausting all of your Sick Time.
The Duration of time requested is done with a minimum of 15 minutes, up to a maximum number of hours of your actual work schedule with 15 minute increments. EX: 07:30 or 08:00 for a Full Day. A request for 2 hours & 45 minutes is entered as 02:45.
Follow the instructions on page 2 of this Job Aid. Because your time had already been approved, it will be routed to your Time-Approver for them to approve the cancellation. Your request will display in RED on your Requests tab as Cancel Submitted. Once it is approved, the change will display as Cancelled and the time previously requested is added back into your available balances.
NOTE: This needs to be done by the end of the pay period if the time previously requested is in the current pay period so your accruals are updated and your Timecard totals are correct.
Follow the instructions on page 2 of this Job Aid. Because your time had not yet been approved, it will automatically be cancelled and display in RED on your Requests tab as Cancelled. The time previously requested is added back into your available balances.
NOTE: This needs to be done by the end of the pay period if the time previously requested is in the current pay period so balances can properly update and your Timecard totals are correct.
On your Timecard, in the upper right corner, is an icon labeled “View Pending”. Each pending edit you see in the pop up list is based on a manual edit you made to your Timecard. Once you make an edit(s), and click the SAVE icon (upper right corner) they are considering PENDING, until either Approved / Refused by your Time-Approver.
IMPORTANT: Neither you or your Time-Approver will be able to Approve your Timecard at the end of a pay period until all pending edits are resolved.
Once you make an edit(s), and click SAVE, they are considering PENDING. Your edit(s) have NOT disappeared, but are actually viewable on your Timecard, in the upper right corner, under the icon labeled “View Pending”.
Though it seems like your edit(s) have disappeared, it is important to NOT keep making the same edit repeatedly. For each edit you make, a notification and an email is sent to your Time-Approver notifying them of the Pending edit(s) to your timecard they need to review. As each edit is approved, it will appear and remain on your Timecard.
Please submit a ticket via TeamDynamix. Your Banner record needs to be updated to reflect your correct start date, making those previous dates available to you on your Timecard to edit. It is important to get this resolved before the end of your first pay period.
Please submit a ticket via TeamDynamix and your daily meal break period (either 30 or 60 minutes) will be corrected in Banner. This information will feed from Banner to UKG within 24 hours.
There is a Job Aid available for your Time-Approver on how to REMOVE a meal break that was incorrectly deducted from your hours worked, prior to the end of the pay period.
There is also a Job Aid available for your Time-Approver on how to ADD a meal break onto your timecard for the date in question, before the end of a pay period.
Any work schedule corrections should be submitted via ticket through TeamDynamix. It is important to have a correct work schedule entered for you in UKG because this supports your punches In/Out to align to your actual hours worked and diminish the number of notifications received by you and your Time-Approver, especially when a schedule is NOT correct in UKG.
NOTE: It is important to have accurate schedule information in UKG as it is used for calculating future paid time off accruals, but your schedule does not dictate what you get paid. Your pay will always be based on actual hours worked and/or paid time off taken that is entered in UKG and approved at the end of each period.
Please submit a ticket via TeamDynamix. so they can review the percent time of your employee position in Banner.
NOTE: UNH Holidays are preloaded in UKG and will appear on each eligilbe employee's Timecard. Employees should NOT punch In/Out on a Holiday unless you are actually working on the UNH Holiday. If an Hourly Paid (OS) employee is required to work on a UNH Holiday, you will receive Holiday pay.
All Holidays are preloaded in UKG. If the Holiday falls on a day you don't normally work and those hours are already inlcuded on your Timecard, you will take a different day off that week as the Holiday. For the day you take as your Hoilday, you will NOT punch IN/OUT on your timecard for that day because you are not working. There will be a notification generated as an Unexcused Absence for that day (due to no punches) but you and your Time-Approver can ignore that and ADD a comment to your Timecard for that day, noting that you took that day as the Holiday. Your end of week totals should reflect your normal hours worked each week, including the number of hours granted to you from the Holiday.
Please submit a ticket via TeamDynamix requesting a review of your Timecard, and how your position and schedule is loaded into UKG.
Adjunct Hourly / Student Employees
If you are currently working remotely and are able to continue to work remotely, you do not have to do anything other then Punch IN/OUT for the regular hours you would normally be working. You will be paid for hours worked even though UNH may be closed due to weather.
If you normally work at a UNH campus location, you will be able to report to work when curtailed operations is over.
Your Timecard has been locked due to an 'Approve' applied by either the employee or the time-approver to the Timecard prior to the end of the pay period. The error message that you will get is “Access right violation: edit data after approval not allowed for an employee”. The employee or their time-approver (whoever applied the 'Approve' in the first place) need to click on “Remove Approval” (located in the top left of the Timecard, to the right of Approve) so that further edits and/or punches can be applied to the Timecard. NOTE: This often happens as employees are learning the system and accidentally approve the Timecard instead of approving an edit, or someone approves the employee’s Timecard too soon, ahead of the end of the pay period.
Please contact your supervisor for guidance on interpreting the positions you have so you can correctly select the right one when you Punch In and follow the transfer selection process.
Please submit a ticket via TeamDynamix. Your Banner record needs to be updated to reflect your correct start date, making those previous dates available to you on your Timecard to edit. It is important to get this resolved before the end of your first pay period.
On your Timecard, in the upper right corner, is an icon labeled “View Pending”. Each pending edit you see in the pop up list is based on a manual edit you made to your Timecard. Once you make an edit(s), and click the SAVE icon (upper right corner) they are considering PENDING, until either Approved / Refused by your Time-Approver.
IMPORTANT: Neither you or your Time-Approver will be able to Approve your Timecard at the end of a pay period until all pending edits are resolved.
Once you make an edit(s), and click SAVE, they are considering PENDING. Your edit(s) have NOT disappeared, but are actually viewable on your Timecard, in the upper right corner, under the icon labeled “View Pending”.
Though it seems like your edit(s) have disappeared, it is important to NOT keep making the same edit repeatedly. For each edit you make, a notification and an email is sent to your Time-Approver notifying them of the Pending edit(s) to your timecard they need to review. As each edit is approved, it will appear and remain on your Timecard.
Please contact your supervisor to confirm that only one position is active within their area. Updates to end a job no longer required should be submitted via TeamDynamix by your supervisor to reflect that you only have 1 position at UNH. Once that is completed the information updates from Banner to UKG (every 24 hours) and you will no longer be directed to select a transfer as part of your Punch In process. NOTE: If a job recently ended, there is about a week lag before that job is removed from UKG in order to allow you a period of time to make any necessary edits to your Timecard before that former position becomes inaccessible.
There is a Job Aid available for your Time-Approver on how to remove a meal break that was incorrectly deducted from your hours worked. Notify your Time-Approver so they can make the adjustment for you.
Salary Paid
Personal and Sick Time accruals increase bi-weekly, at the end of every pay period, however usage of Personal and Sick Time will update and be reflected in your balances on a daily basis after the time is taken.
Follow the instructions on this Job Aid, which explains how to access the Accrual Details Dataview. Review your balances for each type of Time Off you have accruals for in the column labeled ‘Current Vested Balance’. The default view is always 'Today', but you can change that date to view your balances into the future using the calendar icon.
NOTE: UKG can support and manage Time-Off requests up to 9 months into the future, but no farther. You can always dialogue with your Time-Approver about paid time off beyond the 9 months, but do not submit the request in UKG until the time off is no farther out than 9 months so your balances correctly calculate and update.
It is recommended you always use a Start time of 8:00am regardless of the time of day you actually took the Sick Time/Family Care Time. This is because all full-time salary paid employees have a 8:00am-4:00pm (40 hours/week) schedule loaded in UKG to support paid time off future accrual calculations and paid time off taken. The loaded schedule does not dictate your actual hours worked.
The important part of your request when less than a Full day is the Duration. Salary Paid employees can use Sick Time with a minimum of 2 hours, and then 15 minute increments after that.
EX: 3 hours & 15 minutes should be entered with a Start Time of 08:00 and 03:15 in the Duration field. It does not matter from a calculation standpoint, if that 3:15 was taken at the beginning, middle or end of the day.
Follow the instructions on page 2 of this Job Aid. Because your time had already been approved, it will be routed to your Time-Approver for them to approve the cancellation. Your request will display in RED on your Requests tab as Cancel Submitted. Once it is approved, the change will display as Cancelled and the time previously requested is added back into your available balances.
NOTE: This needs to be done by the end of the pay period if the time previously requested is in the current pay period so your accruals are correctly updated.
Follow the instructions on page 2 of this Job Aid. Because your time had not yet been approved, it will automatically be cancelled and display in RED on your Requests tab as Cancelled. The time previously requested is added back into your available balances.
NOTE: This needs to be done by the end of the pay period if the time previously requested is in the current pay period so balances can properly update and your Timecard totals are correct.
Please submit a ticket via TeamDymanix for isntructions on this process.
Supervisor / Time-Approver
If your employee is working remotely, they will continue to work remotely.
- They do not have to do anything other then Punch IN/OUT for the regular hours they would normally be working.
- If there is a portion of or all of the curtailed day they are NOT able to work remotely (such as power outage, childcare, weather related issues), they should submit a Request for Time-Off in UKG/Kronos and select the type "USNH Curtailed Operations" for the amount of time they were not able to work during the curtailed day. You will receive the request for approval so that time can be added to their timecard.
- EX: Your employee normally works from 8am - 4:30pm, but on the curtailed day they were NOT able to work until 11am. They will submit a time-off request for "USNH Curtailed Operations" with a start time of 8:00am with a duration of 3 hours. Then Punch IN at 11am and Punch OUT as they normally would at 4:30pm.
If your employee is 'Essential Personnel' and can't report to work during the curtailment: They will follow the instructions above and submit a Time-Off request, selecting "UNSH Curtailed Operations" for the amount of scheduled time they were unable to report to work for the period of the curtailment (EX: Could be a few hours or a full shift/day)
If your employee is 'Essential Personnel' and does report to work during the curtailment, they have a choice in how to be compensated: Additional pay (for Curtailed hours) or Compensatory Time 1:1
For employees working during Curtailment that want to be paid for Worked Hours and Curtailed Hours
- On the day that curtailment occurs, your employee will punch IN/OUT as on any other day.
- Also, they need to submit a Time-off Request for USNH Curtailed Operations in Kronos/UKG. This can be done after the curtailment occurs, but must be done before the employee approval deadline on the Monday of the week payroll is paid.
- You will need to approve the USNH Curtailed Operations Time-off request so your employee will see that time added to their timecard. Your deadline to do this is Monday of the week that Payroll is paid.
- Once approved, your employee will see Pay code 522 for the amount of curtailed time submitted on their timecard in addition to their regular hours worked in the Totals tab of their timecard.
For employees working during Curtailment that want to be paid for Worked Hours and granted Compensatory Time at 1:1
- On the day that curtailment occurs, your employee will punch IN/OUT as on any other day.
- Your employee needs to notify you that they want to be compensated with 1:1 Compensatory Time. The communication method for notifying you should be mutually agreed upon. Some suggestions include putting a comment on their time block on their timecard (right click on the time box), email, or any other communication method agree upon.
- Once you are notified they have requested Compensatory Time, tyou will need to edit the employee's timecard, adding in the 911 earn code for the equal amount of hours the employee worked during the curtailed time. This must be completed by you prior to the deadline on Monday the week that payroll is paid.
While viewing your Control Center:
- Notifications under the Timekeeping category are generated to create awareness for you and the employee and only need to be reviewed, and then Mark Read or Delete.
- IMPORTANT: Notifications under the Timekeeping Requests category require action by the end of each pay period so your employee can approve their timecard. These are generated by either manual entries or edits to an employee’s Timecard.
You can review and Approve or Refuse each one while you are in the Control Center, OR you can review each edit to Approve or Refuse while reviewing the employee’s Timecard.
- When viewing an employee’s Timecard, if the pending edits panel does not automatically pop-up from the right margin, you can click on View Pending in the upper right corner. It will show you each edit they made that is pending your Approve or Refuse action.
- If you encounter a duplicate error when trying to Approve an edit, it is usually because the employee tried to make multiple edits for the same day and timeframe.
- You should Refuse that edit. This often happens for new UKG users because when they make edits to their timecard and SAVE them, it looks as if their edits disappeared on their Timecard. They are in fact in a Pending state, waiting your approval.
- If you encounter a duplicate error when trying to Approve an edit, it is usually because the employee tried to make multiple edits for the same day and timeframe.
NOTE: On your employee's Timecard, they have the same button - "View Pending". That is where they can review the actual edits they have made that are pending your approval.
The deadline for Time-Approvers is each Monday @1pm following the close of a pay period.
Best practice is that employees manage their own time-off requests. However, as a Time-Approver, you do have the ability to Add, Delete or Edit a time-off request for a status employee in the Schedule view by following this Job Aid.
NOTE: Most often these steps would only be done by you because it is the end of the pay period and the employee is unable to complete the process for themself.
You can tell if an hourly employee’s hours worked on a timecard requires a job transfer by reviewing TOTALS at the bottom of the Timecard. The job column will show ‘TRANSFER REQUIRED' rather than the position title of the job worked. See image below. In addition, the Labor Category column in the Totals pop-up will only show the employee PIDM (ID) rather than also including the position number and suffix. This Job Aid covers how to ADD or EDIT a job transfer if needed.
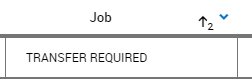
Once the position is confirmed in the HR system, there is an overnight feed to populate UKG.
Please submit a ticket via TeamDynamix for assistance, your profile seetings may need to be updated.
Best practice at this time is to have the salary paid employee submit a new time off request for the next current pay period even though they will be working so that their balances will properly update. You or the employee can add a comment to indicate the time off was for a different date in the previous pay period.
Please submit a supervisor update ticket within the managers toolkit in TeamDynamix. Updates from Banner HR feed to UKG every 24 hours and then you should see your direct reports.
Please submit a supervisor update ticket within the managers toolkit in TeamDynamix. Updates from Banner HR feed to UKG every 24 hours and then you should see your direct reports.

