Reference Material
- Cheat Sheets
- Documentation
- Doc Master List
- Banner HR Training
- Banner HR Security Requests KB
- People AdminTraining
- USNH HR Project Request Form - KB
- Archive
Access HR Systems
Helpful Links
Tip Of The Month
The Tips of the Month are shortcuts submitted by clients through SGHE’s Community Source initiative. STHRs is posting these as a convenience to our users and has not determined if any of these conflict with current CIS or USNH business practices.
Tip of the Month- HR/Payroll Uses for the new LISTAGG function in Oracle 11G Release 2
This new LISTAGG function in Oracle 11g Release 2 is a built-in function that enables users to perform string aggregation natively. In this specific Human Resources example, we're using the LISTAGG function to pull non-terminated employees within departments ordering by their First Hire Dates. This function allows you to drill down into your data from various viewpoints.
Think of the endless uses for this function within your HR/Payroll departments and have fun . . .
SELECT PEBEMPL_ORGN_CODE_HOME AS "HOME_ORGN_CODE",
SPRIDEN_LAST_NAME ||', '|| SPRIDEN_FIRST_NAME AS "EE_NAME",
PEBEMPL_FIRST_HIRE_DATE AS "FIRST_HIRE_DATE",
LISTAGG(SPRIDEN_LAST_NAME ||', '|| SPRIDEN_FIRST_NAME, ';')
WITHIN GROUP (ORDER BY SPRIDEN_LAST_NAME ||', '|| SPRIDEN_FIRST_NAME)
OVER (PARTITION BY PEBEMPL_ORGN_CODE_HOME) AS "EE_FIRST_HIRE_LISTING"
FROM PEBEMPL, SPRIDEN
WHERE PEBEMPL_PIDM = SPRIDEN_PIDM
AND PEBEMPL_EMPL_STATUS <> 'T'
AND SPRIDEN_CHANGE_IND is null
Identifying Groups of Employees
We need to identify groups of employees for specific functions. For example, our open enrollment needs to know who we consider to be a highly compensated employee. A procurement system that we recently implemented, needs to establish purchasing limits by position. We have many position classes which would result in more maintenance than we care to perform. An alternative for both situations is to use Banner’s Position Classification Description form (PAACDES). The corresponding validation screen is PTVCDES.
For highly compensated employees, we created a description code of HICOM and assigned it to the relevant position classes. Instead of coding for several position class codes, we coded only for the HICOM code. For the procurement system, we created codes such as SQ10 and SQ50 to represent maximum purchasing limits of $20,000 and $50,000, respectively. These position description codes were then attached to the relevant position classes (A script was created for this task). A position class can have many position classification descriptions so one position class can have both the HICOM description as well as the SQ50 code.
By identifying these groups by position instead of person you do not have to worry about adding a comment should the incumbent in the position change.
PEAREVW for Contract Administration
You can use PEAREVW to aid in contract administration. For example, it can be used when faculty reach the top of step receive additional compensation after 3, 5, and 7 years at the top. Just record those change dates and use them to determine which employee records to modify records after NBPMASS has been applied.
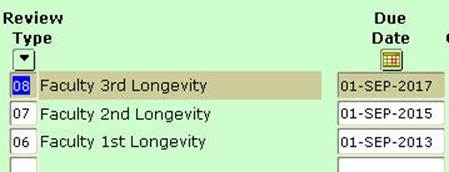
Annually, these queries can also be used to determine which faculty have attained a threshold that requires a step change. You can also use queries to look for missing and/or incorrect dates. This methodology is in keeping with our philosophy of Bannerizing our administration.
Life of an RPE
Have you ever wondered what happens to an RPE after you’ve submitted it? Or maybe you’ve even wondered how you go about submitting an RPE in the first place. Today’s Tip of the Month will answer those questions plus many more.
How Do I Submit an RPE?
Step 1 – Log into Ellucian’s Customer Support Center
https://connect.ellucian.com/customer_support/
Step 2 – Search for an Existing RPE that Addresses Your Request
It’s quite possible that other institutions would like the same enhancement as you & that they’ve already submitted an RPE which addresses your concern. If one already exists, add your support! The more schools that support an RPE, the better the chances are of it being included in a future release.
How to search for an RPE –
1. Click on the All RPEs link under the My Account heading on the Customer Support Center.
2. From here you are able to search on things such as Process/Object, Summary & Description. Don’t forget to use wildcard characters (*) in your search.
3. If you find an existing RPE that matches the enhancement you’d like to see, click on the Add button under the Updates heading & add a comment stating that your institution supports this RPE.
Step 3 – Submit a New RPE
If you were unable to find an existing RPE that matches your request, then you’ll want to submit a new one.
How to submit an RPE –
1. Click on the Submit a RPE link under the My Account heading on the Customer Support Center.
2. Fill out as much information on this form as possible. Be sure to be as detailed as possible so that those reviewing your request fully understand what issue this RPE would address & how you’d like to see it resolved.
What Happens Next?
Step 1 – Initial Review
Your RPE will be picked up by Ellucian staff for review & the status will be changed to In Review. The compiled list of RPEs is then sent to the Banner HR Customer Advisory Board (CAB) for review. This list is sent out once a month and includes all RPEs submitted during the prior month. Each CAB member reviews the RPEs & provides initial feedback to the CAB member responsible for leading the RPE review meeting each month. The feedback given by the CAB includes a priority & any additional comments they may have. In some cases our recommendation is to close the RPE and in some cases we advise that it sounds like a defect rather than an RPE.
Step 2 – Compilation of CAB Feedback
The CAB RPE facilitator for the month compiles all of the feedback given & determines whether or not there is agreement among the CAB members on priority. If so, a priority is set. If not, this RPE is flagged for discussion during the monthly RPE meeting.
Step 3 – RPE Review Meeting
Each month the CAB meets to discuss the RPEs which were submitted during the prior month. These meetings are facilitated by CAB members and everyone on the CAB has the opportunity to provide their thoughts & comments on the RPEs. Ellucian staff also participate in the conversations & provide input such as information from Development staff as well as any background information that may be relevant. Any RPE that had consensus among the CAB is quickly discussed, while those that did not have consensus have a much more in depth discussion.
The discussion for each RPE often includes the following: How does each CAB member’s institution handle this particular problem? How prevalent is the issue that would be addressed by the RPE? Are there any other means of addressing the issue outside of enhancing the product? It’s important to note that CAB members take into consideration how this enhancement would benefit the Ellucian client base as a whole rather than just how it would impact their particular institution.
In most cases, a priority is agreed upon at the end of the discussion. In some cases we go back to the client for additional information & in other cases we ask for more clarification from Ellucian. In cases such as those, we reconvene the discussion during our next meeting & decide on a final priority at that time.
Step 4 – You Receive Notification
The client submitting the request will receive notification through the Customer Support Center as to whether or not the RPE was accepted. If the RPE was accepted it will be given a status of Accepted & a priority will be shown in the Customer Support Center. If it was rejected, it will be given one of the 5 Closed statuses. You will be informed if it was closed because the request was too narrow, because the request had previously been submitted, because insufficient detail was given, because it is already being addressed in a future release, or if it was closed for some other reason. In that case, additional information will be provided to you.
How is it Determined which RPEs Make it into a Release?
During the planning phase for a new release, Ellucian evaluates the RPEs that have a status of Accepted & compiles a list which the CAB then votes on. There are several criteria that determine whether or not an RPE makes it into the list given to the CAB for voting. Ellucian takes into account things such as the number of comments posted against an RPE, the size of the RPE in relation to what can actually be included in the release & what is already on the planning horizon for future releases.
The CAB thoroughly discusses the RPEs up for consideration & ultimately votes on the RPEs. Ellucian then incorporates as many of the top RPE vote getters into the release as possible.
RPE Priorities
As mentioned earlier, the CAB assigns your RPE a priority. Listed below are the priorities, along with what each priority means.
- Critical – This is a fundamental feature expected of a modern, global system and addressing this feature is a top priority.
- Essential – This is a fundamental feature, but there are other means (potentially less straight forward or efficient) that can achieve the same goal. If there were no resource or time constraints, “Essential” features would be considered “Critical”.
- Important – A feature that would enhance the product and is an important capability, but one that can be left out of a release without significant negative impact to customer business processes.
- Conditional – A feature that would enhance the product but is not in the immediate planning horizon.
- Optional – A feature that may or may not be worthwhile to the overall value of the product to most customers. This enhancement may not be addressed except through an overhaul of the product.
Hopefully this gives everyone a better idea of the RPE process & what’s involved. A lot of consideration goes into reviewing your RPEs, not just by Ellucian, but also by your peers on the Banner HR Customer Advisory Board.
Default Values for PDADEDN/PDABDSU
The PTRBCAT screen allows for optional default values to be setup for each of the BDCA codes included in a Benefit Category. Default values can save significant data entry time when setting up new benefits/deductions or using PDABDSU to setup multiple new benefits/deductions that have the same values for everyone in the benefit category.
Highlight a BDCA code on the PTRBCAT screen and click on the Default Values tab. On the Default Values tab you can save a default status, options fields, and amount fields that will pre-populate every time this BDCA code is setup for an employee in the benefit category. The “defaults exist” box will be checked on the main PTRBCAT screen for any deductions that have default values saved.
Recording Comments
Banner HR and Position Control have various places to add comments to an employee’s record depending on the type of information you want to retain.
PPACMNT – This is a generic place to store information on an employee. This form has both free-form and categorized comment fields. Codes for comments on PPACMNT are maintained on PTVCMTY.
NBAJOBS/PEIESUM/PEAJCDD – The first way to access the comments field for job changes is by using the note icon next to the Effective Date on NBAJOBS, then clicking the detail icon in the Compensation block. If a comment exists for a job change, the icon will change from blank to lined on NBAJOBS and a check will appear on PEAJCDD. Another way to access the comments field for PEAJCDD is on PEIESUM using the comment icon next to the Change Reason on the Job and Labor Distribution block. A third way to access a job change record comment is going directly to PEAJCDD and entering the key block information.
PHAADJT – The comment block/tab contains fields for multiple comments and records the date/time and username of the person recording the comment.
PDADEDN – Comments can be added to a specific deduction change and related effective date. When a comment has been added, the Comments Exist checkbox becomes checked on the Deduction block/tab for that effective date.
Other locations include PEAFMLA, NBAPOSN, NBAPBUD, NOAEPAF, and many others. Comments can be very helpful for other users to understand why a change was made. It’s also great for leaving a reminder to your future self when you wonder what in the world caused you to make that Banner entry three years ago.
Tax Calculator
Do you have employees who want to know the tax consequences of changing a deduction? Montana has developed a "Tax Calculator" that allows the payroll office to put the applicable gross into the calculator and it will show the change in federal, state, and FICA taxes. This calculator is using Montana tax tables but it would be easy to change to your state tax tables! Fast, easy and excellent customer service!
Knowledge Corner expanding
Are you new to Banner HR and not sure how to start? Have you been using Banner for years but expanding the use by implementing ePAFs or Salary Planner? Do you spend time looking for resources so you don’t have to re-create documentation? Well – the solution is available on the Commons.
The HR Knowledge Corner was launched in December 2011. This is a document repository where you can share documents on a variety of topics so we can all learn from each other. As you have probably seen on the Commons, a lot of your colleagues at other schools have great resources to share. Rather than sending multiple e-mails or posts on the Commons requesting documents, we have the Knowledge Corner. Here is the link to the original announcement: http://www.edu1world.org/CommonsBannerHR/51159
We already have several documents to help in the areas of test plans, fiscal year end, calendar year end and ePAFs. Please share what you have as well. We can all learn from each other’s experiences.
I’m happy to announce we are expanding Knowledge Corner to have even more material. There are new folders for Salary Planner and Web Time Entry. I’d like to encourage everyone to check out the Knowledge Corner by clicking in the “Find It Fast” area to the right in the Human Resources Community.
Share your knowledge and learn from others so we can all succeed and maximize use of Banner HR.
Email Notifications from the Commons
This may be hard to believe but the Commons is almost 2 years old!! And one tip I wanted to share which has made my Commons experience better is setting up email notifications for my favorite communities. For those of you who have not set up the email notifications, it gives you the best of Commons and the old BHUMRES listserv. You can set up each individual community to send an email whenever something happens in that community or to just send you a digest each day of the previous day's activities. Then, if you see something interest you or just want to join in the conversation, you can click on the link in the email and it takes you to that post in the commons. You do have to login! Click here to find out how.
Test Plans
At the University of Illinois we dedicate a significant amount of time to testing for each upgrade of the HR/Payroll system. We’ve developed several different documents over the years to help us organize our testing as well as preform our tests efficiently. Several examples of our test documents have been saved to the new Knowledge Corner section of the HR commons & below are explanations of how we use each. This is an example of test plans used at the University of Illinois for testing patches & defect corrections.
PEIJTOT and PEIETOT
Here are some details on Banner forms that are helpful in managing totals for an employee's earnings:
- PEIETOT - Employee Year to Date Totals - lets you view hours, gross, and net earnings by calendar and fiscal year. This can be helpful throughout the year.
- It's helpful to see totals for an employee, but sometimes you want to see totals by a particular job or a particular earnings code. PEIJTOT is helpful there.
- PEIJTOT - Job Year to Date Totals - lets you view earnings by calendar and fiscal year, but you can limit by particular positions and/or particular earnings codes.
- We use PEIJTOT commonly for our Personal Leave that is based on a fiscal year, instead of our regular leave year, to help track what an employee is using. This provides more details for our supervisors as well.
If you aren't familiar with these 2 forms - check them out
You can use Salary Planner as a great reporting tool!
Salary Planner is designed for budget development and budget projections and to make mass changes to position records, job records or both.
But a great benefit of the Salary Planner might not be so obvious. Once Salary Planner is implemented, which by the way is very easy to implement, it can be used as a great reporting tool to pass out to department heads or anyone that needs to work with position, job and labor distribution data.
With the great security system already built in, you can really narrow the users you want to have access to the data. The list of benefits goes on and on:
It is web based and accessed through employee self service. So for those of us who don’t want to train employees to use Banner forms, this is a great advantage.
- It is part of base line Banner and you already have it – no extra cost!
- Data can be refreshed as frequently as you like, so the uses have access to the most up-to-date information in Banner.
- This is a secured web application for only authorized users.
- Budget developers can build what-if scenarios and watch the bottom line for different situation.
- Great tool to put in the hand of those that need it in this tough economic times!
If you don’t have Salary Planner already set up, you may want to view the Innovation Webinar.
Retroactive Pay Processing
We recently settled two union contracts and management pay all on the same day which included 2 months of retro pay for over 1000 people. Banner has a retroactive pay process that is pretty easy to set up.
In a nutshell, you need 2 retro earn codes set up in PTREARN, define the retro rules in PTRRERN and run PHPRETO during your payroll processing cycle. It may be easy to set up but it handles complex situations such as deferred pay, changes mid pay period (prorated) and crossing fiscal years.
The Banner process can calculate retro pay using a percentage of gross or a flat rate. If you have a step type salary structure you may not be able to use this process unless you can convert the step increase into a percent or flat amount.
PEAJCDD
Job Changes Detail Display form is a useful form which displays all the job changes for an employee by Job Effective Date, Personnel Date or All Personnel Dates. The form can be accessed through the NBAJOBS form under Job Detail by clicking on the icon beside Effective Date or you can direct access the form. It is easier to see all the job changes on this form rather than going to Options on NBAJOBS and selecting View Job detail effective Dates. Using NTRJINC and NBPMASS to Change Salaries
Using NTRJINC and NBPMASS to Change Salaries
If you need to increase or decrease a group of employee's salaries by a percentage or amount, NTRJINC and NBPMASS can do that. You can also progress or increment a group of employees by steps on a salary scale. If you haven't used NTRJINC or NBPMASS take a look at "Using NTRJINC and NBPMASS to Change Salaries." These two forms offer other functionality as well and can be very helpful.
Use a Checklist for New Benefits and Deductions
Quality control is always important. But when we're speeding through a payroll, it's critical. We can't afford to discover "one tiny mistake" in the setup of a new benefit or deduction code when we're pushing to meet a payroll deadline. And there are SO many details to consider!
Over the years we have developed a checklist to be sure we have set up new codes correctly and tested them thoroughly. You can modify the attached checklist to be a perfect fit with your way of doing business.
Another part of our quality control is to copy a successfully tested code over to production using SQL. That way we don't make any "operator errors" in production. The attached script is not all-inclusive, but again, you can change it to fit how you use Banner.
Data entry shortcuts
Did you know that you can save yourself time and keystrokes when entering dates?
- Type any letter in a date field. Press TAB and today's date will default
- Type any four numbers representing the month and day. Press TAB and the date for the current year will default. For example, type 0601 and 01-JUN-2011 will default.
- Type any two number representing the day of the month. Press TAB and the date for the current month and year will default. For example, type 06 and 06-SEP-2011 will default.
Impress you Banner friends with these fun tricks which will hopefully make your data entry fly by!
Non-HR Uses for PEIESUM
Did you know that PEIESUM can have practical uses outside of HR? At the University of Illinois we give access to a masked version of PEIESUM to the Finance, Financial Aid & Student Services offices. Each of these offices has a need to view information on the ‘whole employee’ however, they should not have access to sensitive information such as salary, termination reasons & tenure information. Below are a few examples of how this form is used by each of these offices:
Finance – The Finance office uses this form when they need to set up a payment to an individual as a vendor. They must first verify that the vendor is not a current employee on PEIESUM before they can set up a vendor payment since it is a conflict of interest to pay a current employee as a vendor.
Financial Aid – The Financial Aid offices uses this form to determine tuition waiver eligibility for both employees and their dependents.
Student Services – The Student Services offices use this form to determine whether or not someone is a current employee. Our policies state that person information is owned by the HR office if that person is a current employee. If a student requests a name change from the Student Services office, they must first determine if HR or Student owns the information based on whether or not that student is a current employee.
Masked PEIESUM.doc
My Banner
Tired of memorizing all the Banner form names? "My Banner" can help you navigate to your favorite forms (or the ones you can never remember). "My Banner" is a personal menu that you can customize to have specific forms, jobs, and menus. You can see the details for setting up your personal ‘My Banner’ at this link.
Data masking
Did you know that you can mask all or part of a person's social security number in Banner?
Sensitive data can be protected using one of three techniques. You can "hide" an item from a form by changing its visibility setting. You can "conceal" data by changing the display to show a special conceal character instead of the field data. You can "mask" a field to hide all or part of the data contained in the field.
Access can be defined so that specific groups of employees who have a business need to view personally identifiable information may do so while those who do not see the masked version of the field.
The Banner Data Security Handbook (found in the Bookshelf under Banner General)describes how to set up Value-Based Security (VBS), Personally Identifiable Information (PII) security, and field-level masking— techniques that are aimed at limiting users’ access to sensitive data in the Banner database.
Using Population Selection to Your Advantage"
Population Selection allows you to narrow down the data you wish to collect. For example, if I were looking for Faculty in a particular Benefit Category I could create a Population Selection. It is also very useful to create a Population Selection when doing mass applies-such as the Mass Benefit Deduction Changes from last week's Tip of the Week.
Population Selection - Steps
GLRSLCT-Population Selection Rules Definition Form. This is the form where you create the rules for the data you are looking for.
GLBDATA-Population Selection Extract. This is the process creates the population for the rules as defined on GLRSLCT.
GLAEXTR-Population Selection Extract Data. This form displays the data contained in the Population Selection.
This has also been very helpful when mass applying something and the institution has multiple campuses. Even though a deduction is shared by all four campuses, the data can be narrowed down to one campus by using a Population Selection.
Applying Mass Benefit Deduction Changes
Why do I need to do this?
• When there is a major change to a benefit, using this process will save a lot of data entry time
• When you want to add a new benefit to a group of employees.
• It insures data accuracy and consistency
Example: If the life insurance rules change:
• You set up a new benefit code
• Terminate the old benefit code
• Add the new benefit code to all eligible employees
Mass Benefit Deduction Changes – Steps
PTRBDCA – Define the new benefit as needed
PTRBDMC – Benefit Deduction Mass Change Rules
- Set up the change rules here
PDPBDMC – Benefit Deduction Mass Change Process
- Run this process to mass apply the changes
The process updates/inserts records on PDADEN
Where do I store degree information and faculty information in Banner?
One of the first questions that come up during implementation or shortly thereafter are: Where in Banner do we store employee’s degree information and Faculty information?
Banner HR has the perfect place for this information:
PPAGENL is the form to use to store the general education information. This form is also used to store:
- Examinations
- Publications
- Driver’s License
- Honors and Awards
- Transcripts
PPAGENL is easy to use with tab navigation and dropdown menus.
PEAFACT is the form to use for faculty information. Because this from does not have tabs, navigation can be a bit tricky, but it does do the job.
All the faculty information can be stored on this form including:
- Tenure
- Rank
- CIP - or Discipline
- Sabbatical Dates
- Appointment information
- Faculty Type
- Primary Activity
- Academic Title
- And much more
If this form is populated, all the information is available in WFODS in FACULTY _TRACKING view for easy reporting.
Changing Canvas Colors
When I am using our test database I change the canvas colors so it is very obvious that I am not making changes in live. From the main menu click File-Preferences
Under User Interface Color Settings look for the Descriptions that have the word canvas in them. Click the User Value drop down menu and select the color for your canvas.
There are four canvas settings that can be changed. I hope you find this useful.
Direct Access
We all know the Direct Access box (labeled Go To...) is at the top of the main menu in Banner. But did you know that F5* will bring up Go To from any Banner form? F5 also makes it go away again.
If you recall only part of a form name, Go To will take the percent sign (%) as a wildcard. You'll either go straight to the form you want or get a list of those that match. Also, the Up (arrow) key will fill in the last form name you used in Direct Access.
Save a tree and send your output to the database.
How many times each payroll do you run time, proof, leave and calc for the one or two people that were re-extracted? I know at Virginia Tech, it is a lot!! And could result in a lot of wasted paper. So why not put DATABASE in the printer name on GJAPCTL rather than your printer’s name and view your output through Banner. It is easy and you can still print it if you need to keep the output after you have reviewed it.
As I mentioned above, on the job submission form, GJAPCTL, key DATABASE (upper or lower case) in the Printer box in the Printer Control block. Then once you have submitted the program, click on the Options menu and select ‘Review Output (GJIREVO)’. This takes you to the ‘Saved Output Review’ form. Depending on the process you are running, the output may be available or maybe not. If the program has not yet completed, you will see an Alert box with
*ERROR* There is no saved output for the Process Name/Number in the database.
Don’t panic…this means your process is still running. Click ok.
To view your output, click in the File Name box until you no longer get the ‘no saved output’ message at the bottom of the screen. Obviously, if this is a long running process, you may want to come back to GJIREVO later – simply note the Process Number in the key block so you can find the execution you are looking for. When your output is available, your cursor will blink in the File Name Box. Double click or click on the LOV button to see the output files from the process. Select the .lis file and there is your information. You can scroll down to see all your output. I’ve also found, for large output files, it is easier to review it outside INB. Simply click on the Options menu and select ‘Show Document (Save and Print File)’. You get an alert box asking if you want to view your output in a browser window. Click Yes and your output is displayed in your browser. From here you can search, save or print the output.
Go Green and send your output to the database rather than a printer whenever possible.
Finding Forms, Reports, & Processes
Trying to remember the name of that form you use a couple times a year, but you can't quite remember all 7 characters? Here are a few tips that might be helpful in finding it.
A simple way to do an object search is by using wild cards in the Go To field on the main menu. This type of query will search both the name and the description of the objects available to you. For example, searching '%TIME%' would not only return PHPTIME, but will also list forms and processes with descriptions such as One-Time Payment, Mass Time Entry, etc.
If you want to limit your search to the name, description, or type of object, you can click the drop-down arrow next to the Go To field, or use the F9 key. This will bring up the inquiry form GUIOBJS that allows you enter query terms for name and description as well as being able to limit by the type of object you are looking for.
Another way that can be helpful in keeping track of those seldom used forms is to add them to the My Banner menu. This list can be personalized by going to GUAPMNU and selecting the forms you want listed. Once an object is added you can also change the default description to something that might be a little more helpful in remembering what that form contains or what that process does.
Limiting searches to employees
If you have student applicants, students, alumni, job applicants, vendors and employees in Banner, it is difficult to find the employee, especially if they have a common name. Your campus address structure might help. At Bucknell, we use a state code of B2 for employee campus addresses and B1 for student campus addresses. By entering a state code of B2 in the Id and Name Extended Search, we are able to limit the list of possible matches to current employees. Possibly, the campus address structure at your campus would allow you to use City, State or Zip/Postal Code
Keyboard Shortcuts
Looking for a faster way to navigate through the HR forms? Here's some tips and tricks that you may not know to make your days spent in Banner a little easier. And if I have missed any, feel free to share your own! Enjoy!
Time Entry Matrix
Have you ever wondered what action an approver can take on a timesheet after the pay period is closed or what a superuser can do with a timesheet that has not been started when the pay period is open? Those questions plus many more can be answered using the attached time entry action matrix. The matrix shows what actions are available to each time entry role based on timesheet status and if the pay period is open or closed. We’ve used this matrix since our go-live to answer many questions & I hope you find it useful as well.
Benefits Statement
(Not Applicable to USNH)
The Benefits Statement, available in Employee Self-Service, can be very helpful to employees and HR. It will list the employee’s benefits and deductions in one comprehensive place. The Benefits Statement is in the Benefits and Deductions menu for Employees. (For Webtailor, this is under DispBenefitStatement.)
HR staff can also view other employee’s benefits statements to help them with the details. For HR staff to view benefits statements, check “benefits administrator” on PTRUSER. As a “benefits administrator”, go to Benefit Statement in Self-Service Banner and select “Employee’s Statement” and enter the employee’s ID to see another employee’s statement.
Benefits Statements can also be used for future dated records. For example, we use it to show future Flex Spending Account changes made during Open Enrollment. To set up a future date, go to PTRBCAT for the relevant benefits categories, go to web rules
BANNER DATE SHORTCUT
Did you know on many of the Banner date fields you can simply enter a one character letter to automatically populate the current date? For example, the query date on NBAJOBS had been changed to a date in the past. To change the date back to today, simply enter a one character letter and hit tab. The query date now reflects today’s date. Here are the step-by-step screen shots. This functionality also works on Sungard delivered job submission process date fields.
HOW DO I DOWNLOAD DATA FROM BANNER FORMS iNTO MICROSOFT EXCEL?
Here are the instructions: How do I download data from Banner Forms into Microsoft Excel
Supplemental Data Engine
(Currently under review by HR Advisory Committee)
Have you ever wished a Banner form held just a few more fields of information? Using the Supplemental Data Engine (SDE) is a good way to capture additional information and associate the information to Banner forms. It stores data which is not part of the existing Banner database.
Examples of usage of the Supplemental Data Engine:
- To add a comments field on a specific form for miscellaneous notes
- To add data that has been translated into different languages
- To add sorting or grouping fields for data interpretation in the business intelligence solutions.
No customization of Banner forms or tables is needed to create and utilize additional data fields with the SDE. Because there is no customization, supplemental data is usually not impacted by Banner upgrades. The new data is captured in a pop-up window and is stored in a supplemental data table, so it does not affect the existing forms and tables.
Supplemental data is accessed through the lightbulb icon located on the Banner toolbar. Clicking this icon opens the Supplemental Data Window.
For example, my institution added two new fields to the NBAPOSN form so that when we are reviewing data, sorting and filtering is easier.
More information on creating and utilizing the supplemental data fields can be found in the Banner General User Guide.
